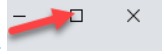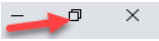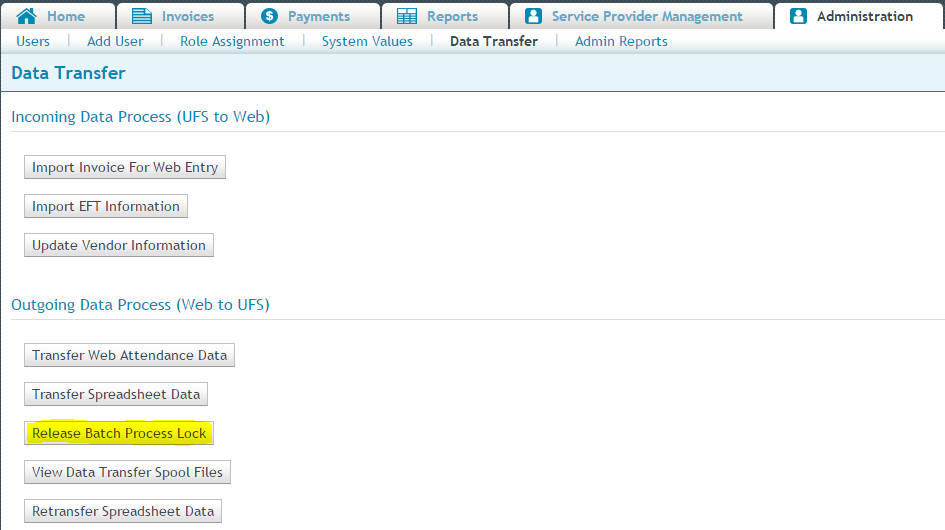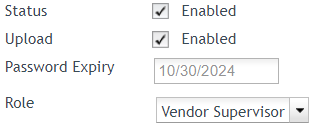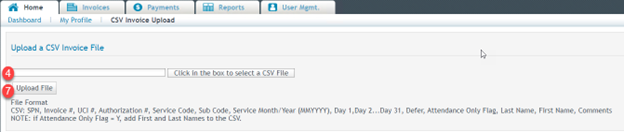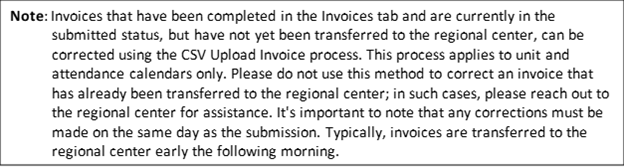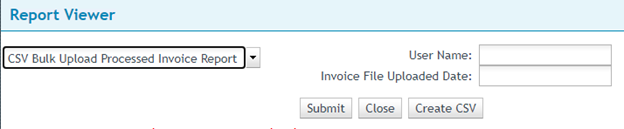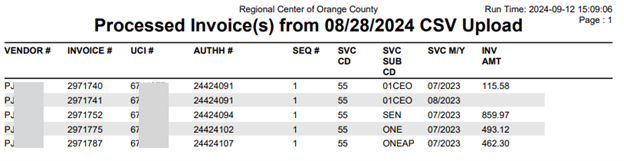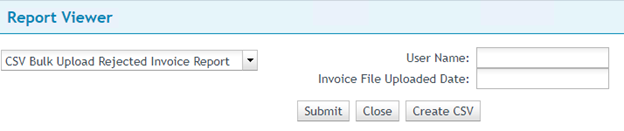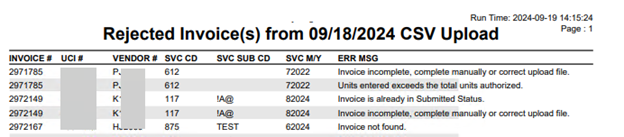GENERAL INFORMATION :
1. What is eBilling?
eBilling is a web application which allows for the completion and submission of invoices to the Regional Centers.
2. Who can use eBilling?
Purchase of Service (POS) vendors whose services rendered are authorized by the Regional Center.
3. How do I know if I am set up to use eBilling through the Regional Center?
You must have completed the enrollment form provided to you by the Regional Center and will have received the information needed to login and use eBilling.
4. What is an enrollment packet?
An enrollment packet or enrollment form is a binding agreement between the service provider (vendor) and the Regional Center..
5. Who can have a Login?
Regional Center employees and employees of a service provider (vendor) with a completed enrollment form.
6. Whom do I contact when eBilling is down?
Service Providers (Vendors) would contact their Regional Center representative.
7. What happens if a vendor is trying to bill more than authorized?
The vendor receives a message when they click on the ‘Update’ or ‘Update-Next’ button. The specific message depends on whether the Regional Center has set up the service code to allow for billing over the authorized amount. If the Regional Center is not allowed billing over the authorized amount, the vendor will receive the following message:
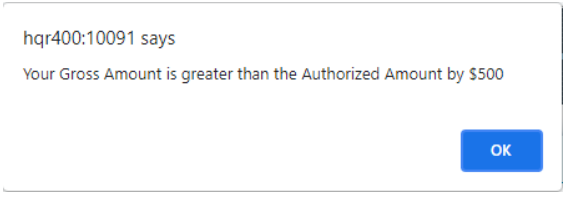
The vendor will need to reduce the units or dollars billed so that it no longer exceeds the authorized amount. Or, check the “Defer” (Regenerate Invoice Line) box to indicate that they cannot bill for the appropriate amount. It is recommended that when a vendor has selected the “Defer” checkbox, they add to the comments the reason they cannot bill so that the Regional Center will know how to proceed.
If the Regional Center has set up the service code to allow billing over the authorized amount, the vendor will see the following message:
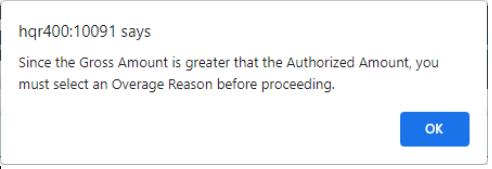
Click ‘OK’, then select an “Overage Reason” and click on ‘Update’ or ‘Update-Next’ button. The entry line will be accepted.
8. We are using the check box calendar for transportation services. The vendor is unable to bill if the authorized amount has been
pro-rated in the authorization. They get the message that gross amount is greater than the authorized amount, and they cannot update
the invoice line. Also, when an authorization begins or ends during the month, the vendor always ends up with $0 and a
pro-ration required message. What are we doing wrong?
In the checkbox calendar, the payment is always computed as the authorized units times the authorized rate. When an authorization begins or ends during the month, the program is set to always compute the payment as zero dollars and to notify the Regional Center that manual pro-ration is required. This calendar is designed for residential services where manual pro-ration and verification of benefits are necessary when a consumer is in a facility for less than the full month.
SELF-DETERMINATION :
1. How do I access the SDP eBilling page?
From the regional center eBilling (Home) page
a. Select “Launch Application”
b. Input your SDP user ID in the “Username” field and your password in the “password” field.
NOTE: The modules are user role based and share one environment.
2. How will the Financial Management Services (FMS) be notified the budget is available?
When the budget is approved, the FMS Administrator for the “FMS#” will receive an email stating a budget for UCI###### has been approved.
3. I received an email stating my invoice was rejected. How do I know why it was rejected?
Some emails may provide you with a brief description of the reason; however, in most instances you may need to contact the regional center for more descriptive information.
4. I am supposed to get an email for approved budgets however I never receive an email?
There are a few reasons you may not receive a system generated email message.
a. Check to make sure the email address is entered correctly under the “My Profile” subtab on the ebilling Home tab.
b. Check spam and junk mail folders to be sure the email service provider does not think it is junk mail. The email will generally be from “mailer@regionalcenter.org” where “rc.org” is the actual regional center.
c. Check and make sure the email address is valid by using a free email checker tool available online.
d. Check with the email provider, or in-house IT unit and make sure they have white listed the “@regional center” domain name.
5. What is a rendering service provider?
The person or entity actually providing services to the individual consumer in the Self-Determination Program. The provider is not required to be vendored by the regional center. The Rendering Providers are created and tracked by the FMS. Rendering providers must be captured for each invoice line.
How do I enter a rendering provider?
1. Log in as an FMS Admin or FMS Staff user roll.
2. Select the appropriate FMS number.
3. Select the Provider Mgmt tab.
4. Search for the rendering provider to confirm it does not exist.
5. Enter required provider information.
6. Select ADD PROVIDER.
How do I search for existing rendering provider?
1. Log in as an FMS Admin or FMS Staff user roll.
2. Select the appropriate FMS number.
3. Select the Provider Mgmt tab.
4. Search for the rendering provider.
5. If provider does not appear, they are not entered into eBilling.
How do I assign a rendering provider to a UCI?
To assign a rendering services provider to a specific consumer UCI.
1. Log in as an FMS Admin or FMS Staff user roll.
2. Select the appropriate FMS number.
3. Select the Provider Mgmt tab.
4. Select the UCI Provider List subtab.
5. Enter the consumer UCI number.
6. Select the consumer by clicking on the name.
7. Click the FIND PROVIDER button.
8. Search for the rendering provider.
9. Click on the Rendering Provider you would like to assign the consumer.
10. Select ASSIGN PROVIDER TO UCI button.
6. How do I attach a document to a budget or invoice?
Budgets:
To upload/download a document to a budget:
1. Log into eBilling.
2. Select desired FMS.
3. Click on Budgets tab.
4. Search for the specific budget.
5. Click on the budget.
6. Click on the document upload button. 7. Click on Select to choose the document for upload.
8. Click on Upload to upload the document.
9. Once the document has finished uploading, click Cancel to exit from the upload screen.
New Invoice:
To upload a document to an invoice:
1. Log into eBiling.
2. Select desired FMS.
3. Click on the SDP Invoices tab.
4. Search for the UCI.
5. Fill out the Invoice rows.
6. Click on the document upload button.
7. Click on Select to choose the document for upload.
8. Click on Upload to upload the document.
9. Once the document has finished uploading, click Cancel to exit from the upload screen.
New Invoice:
To upload a document to an invoice:
1. Log into eBiling.
2. Select desired FMS.
3. Click on the SDP Invoices tab.
4. Search for the UCI.
5. Fill out the Invoice rows.
6. Click on the document upload button. 7. Click on Select to choose the document for upload.
8. Click on Upload to upload the document.
9. Once the document has finished uploading, click Cancel to exit from the upload screen.
10. Click on Submit to submit the invoice.
7. Click on Select to choose the document for upload.
8. Click on Upload to upload the document.
9. Once the document has finished uploading, click Cancel to exit from the upload screen.
10. Click on Submit to submit the invoice.
 Steps 5-10 are the same when creating an invoice from a previous budget via the create invoice button.
Un-submitted Invoice:
To upload a document to an Un-submitted invoice:
1. Log into eBiling.
2. Select desired FMS.
3. Click on the SDP Invoices tab.
4. Click on the Un-submitted Invoice Search subtab.
5. Search for the Invoice using your preferred method.
6. Click on EDIT next to the invoice.
7. Fill out any remaining rows/information.
8. Click on the document upload button.
Steps 5-10 are the same when creating an invoice from a previous budget via the create invoice button.
Un-submitted Invoice:
To upload a document to an Un-submitted invoice:
1. Log into eBiling.
2. Select desired FMS.
3. Click on the SDP Invoices tab.
4. Click on the Un-submitted Invoice Search subtab.
5. Search for the Invoice using your preferred method.
6. Click on EDIT next to the invoice.
7. Fill out any remaining rows/information.
8. Click on the document upload button. 9. Click on Select to choose the document for upload.
10. Click on Upload to upload the document.
11. Once the document has finished uploading, click Cancel to exit from the upload screen.
12. Click on Submit to submit the invoice.
Submitted Invoice:
To upload a document to an Un-submitted invoice:
1. Log into eBiling.
2. Select desired FMS.
3. Click on the SDP Invoices tab.
4. Click on the SDP Invoice History subtab.
5. Search for the Invoice using your preferred method.
6. Click on the Invoice.
7. Click on the document upload button.
9. Click on Select to choose the document for upload.
10. Click on Upload to upload the document.
11. Once the document has finished uploading, click Cancel to exit from the upload screen.
12. Click on Submit to submit the invoice.
Submitted Invoice:
To upload a document to an Un-submitted invoice:
1. Log into eBiling.
2. Select desired FMS.
3. Click on the SDP Invoices tab.
4. Click on the SDP Invoice History subtab.
5. Search for the Invoice using your preferred method.
6. Click on the Invoice.
7. Click on the document upload button. 8. Click on Select to choose the document for upload.
8. Click on Upload to upload the document.
9. Once the document has finished uploading, click Cancel to exit from the upload screen.
7. How do I download a document?
Budgets:
To download a document from a budget.
1. Log into eBilling.
2. Select desired FMS.
3. Click on Budgets tab.
4. Search for a specific budget or a budget with a 'Y' in the Document column.
5. Click on the budget.
6. Click on the document upload button.
8. Click on Select to choose the document for upload.
8. Click on Upload to upload the document.
9. Once the document has finished uploading, click Cancel to exit from the upload screen.
7. How do I download a document?
Budgets:
To download a document from a budget.
1. Log into eBilling.
2. Select desired FMS.
3. Click on Budgets tab.
4. Search for a specific budget or a budget with a 'Y' in the Document column.
5. Click on the budget.
6. Click on the document upload button. 7. Next to a document click on the download button.
7. Next to a document click on the download button. 8. The document should download to your PC's download folder destination, normally the Downloads folder or your Desktop.
Submitted Invoice:
To download a document from a submitted invoice.
1. Log into eBilling.
2. Select desired FMS.
3. Click on SDP Invoices tab.
4. Navigate to the SDP Invoice History subtab.
5. Search for a specific invoice or an invoice with a 'Y' in the Document column.
6. Click on the Invoice.
7. Click on the document upload button.
8. The document should download to your PC's download folder destination, normally the Downloads folder or your Desktop.
Submitted Invoice:
To download a document from a submitted invoice.
1. Log into eBilling.
2. Select desired FMS.
3. Click on SDP Invoices tab.
4. Navigate to the SDP Invoice History subtab.
5. Search for a specific invoice or an invoice with a 'Y' in the Document column.
6. Click on the Invoice.
7. Click on the document upload button. 8. Next to a document click on the download button.
8. Next to a document click on the download button. 9. The document should download to your PC's download folder destination, normally the Downloads folder or your Desktop.
8 How do I create Invoices?
Invoices can only be created and submitted by FMS user roles. Current budget invoices are created through the SDP Invoices tab. Invoices for prior budgets (end date has past) must utilize the “Create Invoice” button on the Budget Tab. Invoices can be submitted for Service Month/Years within the three active fiscal years of UFS.
To create an invoice to save or submit.
1. Log in as FMS Admin or FMS Staff user roll.
2. Select the appropriate FMS number.
3. Select the SDP Invoices tab.
4. Enter the UCI number and select the SEARCH button.
5. Select the ADD ROW button.
6. Select the appropriate information.
7. Add as many rows as need until the invoice is complete.
8. You can also attach a document to the invoice and/or add a comment by using the comment button
9. The document should download to your PC's download folder destination, normally the Downloads folder or your Desktop.
8 How do I create Invoices?
Invoices can only be created and submitted by FMS user roles. Current budget invoices are created through the SDP Invoices tab. Invoices for prior budgets (end date has past) must utilize the “Create Invoice” button on the Budget Tab. Invoices can be submitted for Service Month/Years within the three active fiscal years of UFS.
To create an invoice to save or submit.
1. Log in as FMS Admin or FMS Staff user roll.
2. Select the appropriate FMS number.
3. Select the SDP Invoices tab.
4. Enter the UCI number and select the SEARCH button.
5. Select the ADD ROW button.
6. Select the appropriate information.
7. Add as many rows as need until the invoice is complete.
8. You can also attach a document to the invoice and/or add a comment by using the comment button  or the document upload button.
or the document upload button. 9. Select save to save the invoice. Or -
Select submit to save and submit the invoice to the regional center.
To search for an unsubmitted invoice.
1. Log in as FMS Admin or FMS Staff user roll.
2. Select the appropriate FMS number.
3. Select the SDP Invoices tab.
4. Select the Un-submitted Invoice Search subtab.
5. Enter search criteria. Click SEARCH.
To edit an unsubmitted invoice.
1. Complete Search for Unsubmitted Invoice.
2. On the invoice line, select Edit.
To add a row.
1. Select the Add Row button.
2. Select the appropriate information.
3. Select Save button on the line.
To edit a row.
1. Select the Edit button on the row.
2. A pop will display, “Click on each cell of the row you selected to Edit.” Click on OK
3. Make appropriate changes.
4. Select Save button on the line.
Note: If you change the service MM/YYYY, you must change the date on each line of the invoice.
Note: Only services codes that are found in the eBilling authorization file will display in the service code drop down file when completing an invoice. See Authorization Report.
To delete a row.
1. Select the Delete button on the row
To close the invoice without submitting.
1. Select the Close button.
To submit the invoice.
1. Select the Submit button.
To search for a submitted invoice.
1. Log in as FMS Admin or FMS Staff user roll.
2. Select the appropriate FMS number.
3. Select the SDP Invoices tab.
4. Select the SDP Invoice History subtab.
5. Enter search criteria. Click SEARCH.
6. If an invoice has a document attached to it; a 'Y' will show in the Document column..
7. Valid memos created by the RC will be displayed here.
9. How do I see payments?
To view payments made from the regional center to the FMS.
Note: All user roles can view the SDP Payments except for FMS Staff SDP - No Payment Access.
1. Log into eBilling.
2. Select appropriate FMS number.
3. Select SDP Payments tab.
4. Enter Search criteria or select SEARCH.
10. What are the SDP Authorization Summary and Detail reports?
These reports are meant to help the FMS identify services codes that have been authorized for the consumers SDP budget. Due to the regional centers financial system functioning on a Fiscal Year basis (July 1 to June 30), authorizations do not necessarily match the consumers budget amounts. This means authorized amounts may be overstated when looking at these reports. The FMS should always refer to the original spending plan, or an amended spending plan, the eBilling budget and any submitted, or paid invoices to assist in determining what funds are available for each service.
The authorization information is updated in its entirety nightly. No history is retained.
Running the Report -
Navigate to the Reports Tab. Select the drop-down menu and select either SDP Authorization Summary Report or SDP Authorization Detail Report.
Vendor #, the Budget Start Date, and the UCI are required for the report run. Optionally, a service code can be selected as well.
9. Select save to save the invoice. Or -
Select submit to save and submit the invoice to the regional center.
To search for an unsubmitted invoice.
1. Log in as FMS Admin or FMS Staff user roll.
2. Select the appropriate FMS number.
3. Select the SDP Invoices tab.
4. Select the Un-submitted Invoice Search subtab.
5. Enter search criteria. Click SEARCH.
To edit an unsubmitted invoice.
1. Complete Search for Unsubmitted Invoice.
2. On the invoice line, select Edit.
To add a row.
1. Select the Add Row button.
2. Select the appropriate information.
3. Select Save button on the line.
To edit a row.
1. Select the Edit button on the row.
2. A pop will display, “Click on each cell of the row you selected to Edit.” Click on OK
3. Make appropriate changes.
4. Select Save button on the line.
Note: If you change the service MM/YYYY, you must change the date on each line of the invoice.
Note: Only services codes that are found in the eBilling authorization file will display in the service code drop down file when completing an invoice. See Authorization Report.
To delete a row.
1. Select the Delete button on the row
To close the invoice without submitting.
1. Select the Close button.
To submit the invoice.
1. Select the Submit button.
To search for a submitted invoice.
1. Log in as FMS Admin or FMS Staff user roll.
2. Select the appropriate FMS number.
3. Select the SDP Invoices tab.
4. Select the SDP Invoice History subtab.
5. Enter search criteria. Click SEARCH.
6. If an invoice has a document attached to it; a 'Y' will show in the Document column..
7. Valid memos created by the RC will be displayed here.
9. How do I see payments?
To view payments made from the regional center to the FMS.
Note: All user roles can view the SDP Payments except for FMS Staff SDP - No Payment Access.
1. Log into eBilling.
2. Select appropriate FMS number.
3. Select SDP Payments tab.
4. Enter Search criteria or select SEARCH.
10. What are the SDP Authorization Summary and Detail reports?
These reports are meant to help the FMS identify services codes that have been authorized for the consumers SDP budget. Due to the regional centers financial system functioning on a Fiscal Year basis (July 1 to June 30), authorizations do not necessarily match the consumers budget amounts. This means authorized amounts may be overstated when looking at these reports. The FMS should always refer to the original spending plan, or an amended spending plan, the eBilling budget and any submitted, or paid invoices to assist in determining what funds are available for each service.
The authorization information is updated in its entirety nightly. No history is retained.
Running the Report -
Navigate to the Reports Tab. Select the drop-down menu and select either SDP Authorization Summary Report or SDP Authorization Detail Report.
Vendor #, the Budget Start Date, and the UCI are required for the report run. Optionally, a service code can be selected as well.
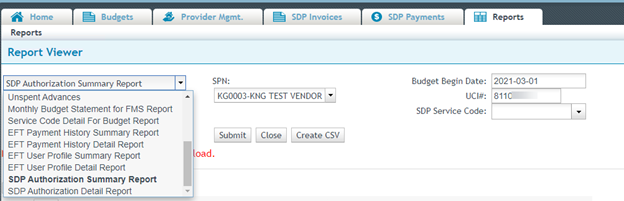 Example SDP Authorization Summary Report
Note: Budget category totals will not necessarily match the consumers Budget. The Budget contains the official totals. This report is informational only, and not meant to be used to reconcile the budget. There are other reports available to the regional center and the FMS to identify budget totals, and invoices that have been submitted.
Example SDP Authorization Summary Report
Note: Budget category totals will not necessarily match the consumers Budget. The Budget contains the official totals. This report is informational only, and not meant to be used to reconcile the budget. There are other reports available to the regional center and the FMS to identify budget totals, and invoices that have been submitted.
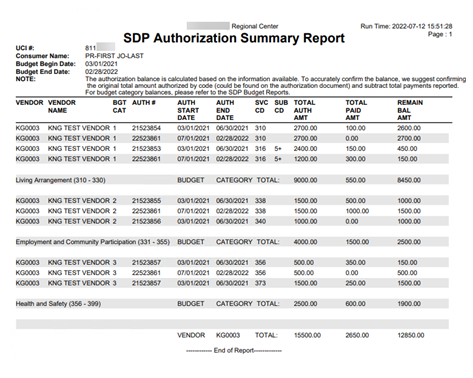 Column Heading Descriptions
Vendor - FMS#
Vendor Name - Name of the FMS
BGT CAT - Budget Category
Auth# - Authorization number assigned by the RC fiscal system
Auth Start Date - Date the services begin for that authorization
Auth End Date - Date the services end for that authorization
Svc Cd - Service code authorized
Sub cd - Subcode (the FMS is not currently responsible for subcodes during invoicing)
Total Auth Amt - Total Authorization Amount - The total amount available for the date range of the authorization. This amount can be overstated if the budget crosses the fiscal year. In this example, service codes 310, 338 and 356 for July to February could be considered duplicates of the original authorized amount.
Total Paid Amt - Total Paid Amount - Invoices that have had a check/eft issued for payment. This amount is the total across all months. This amount could be understated and may not match eBilling SDP invoice totals. The FMS should review eBilling SDP Invoice reports to determine what has been submitted for payment.
Remain Bal Amt - Remaining Balance Amount - This is Total Auth Amt minus Total Paid Amt. This number does not necessarily accurately reflect remaining amounts.
Budget Category Totals - Totals the individual service codes authorized in each budget category. Again, this amount is not necessarily accurate. Defer to eBilling budget reports and invoicing reports to reconcile the remaining funds available.
SDP Authorization Detail Report -
This report will show amounts for each service month/year of the authorization. Authorizations where all the money is on the first month are called annual authorizations. This means that all the money is front loaded on the first month. Invoices can be submitted for any month within the authorized dates. The amount submitted cannot exceed that amount listed on the first month.
Again, note that the amounts may be overstated if the budget time frame crosses the fiscal year.
Column Heading Descriptions
Vendor - FMS#
Vendor Name - Name of the FMS
BGT CAT - Budget Category
Auth# - Authorization number assigned by the RC fiscal system
Auth Start Date - Date the services begin for that authorization
Auth End Date - Date the services end for that authorization
Svc Cd - Service code authorized
Sub cd - Subcode (the FMS is not currently responsible for subcodes during invoicing)
Total Auth Amt - Total Authorization Amount - The total amount available for the date range of the authorization. This amount can be overstated if the budget crosses the fiscal year. In this example, service codes 310, 338 and 356 for July to February could be considered duplicates of the original authorized amount.
Total Paid Amt - Total Paid Amount - Invoices that have had a check/eft issued for payment. This amount is the total across all months. This amount could be understated and may not match eBilling SDP invoice totals. The FMS should review eBilling SDP Invoice reports to determine what has been submitted for payment.
Remain Bal Amt - Remaining Balance Amount - This is Total Auth Amt minus Total Paid Amt. This number does not necessarily accurately reflect remaining amounts.
Budget Category Totals - Totals the individual service codes authorized in each budget category. Again, this amount is not necessarily accurate. Defer to eBilling budget reports and invoicing reports to reconcile the remaining funds available.
SDP Authorization Detail Report -
This report will show amounts for each service month/year of the authorization. Authorizations where all the money is on the first month are called annual authorizations. This means that all the money is front loaded on the first month. Invoices can be submitted for any month within the authorized dates. The amount submitted cannot exceed that amount listed on the first month.
Again, note that the amounts may be overstated if the budget time frame crosses the fiscal year.
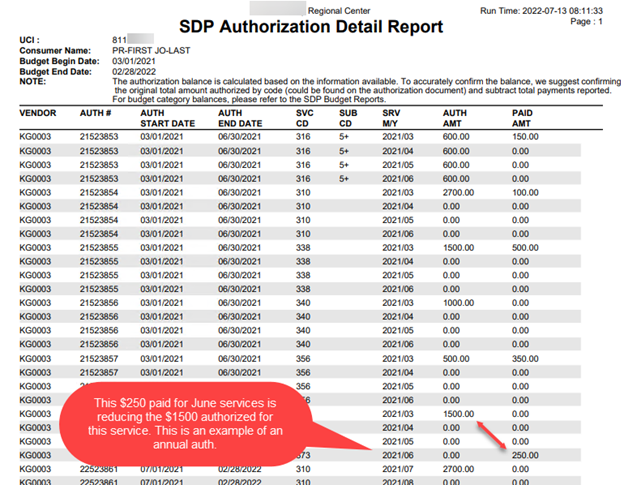 SRV M/Y - Service Month/Year - This is the month and year services were provided and invoiced for reimbursement.
Paid Amt - Paid Amount - A dollar amount only shows when checks/EFTs have been issued.
11. How do I use the SDP Invoice Bulk Upload?
The person or entity actually providing services to the individual consumer in the Self-Determination Program. The provider is not required to be vendored by the regional center. The Rendering Providers are created and tracked by the FMS. Rendering providers must be captured for each invoice line.
Only .csv files are accepted.
Only 1(one) .csv file can be uploaded at a time.
The .csv file must follow the file format in the description of the page.
Do not include headers in the uploaded file as they will give an error.
SRV M/Y - Service Month/Year - This is the month and year services were provided and invoiced for reimbursement.
Paid Amt - Paid Amount - A dollar amount only shows when checks/EFTs have been issued.
11. How do I use the SDP Invoice Bulk Upload?
The person or entity actually providing services to the individual consumer in the Self-Determination Program. The provider is not required to be vendored by the regional center. The Rendering Providers are created and tracked by the FMS. Rendering providers must be captured for each invoice line.
Only .csv files are accepted.
Only 1(one) .csv file can be uploaded at a time.
The .csv file must follow the file format in the description of the page.
Do not include headers in the uploaded file as they will give an error.
| FMS # |
UCI # |
Budget Begin Date (MM/DD/YYYY) |
Budget Service Code |
Service Month/Year (MMYYYY) |
Invoice Amount (00.00) |
Rendoring Vendor ID |
Example Invoice .csv File Data:
| ZZ1234 |
1234567 |
01/01/2023 |
333 |
012023 |
205.99 |
997831 |
| GM7777 |
7654321 |
12/01/2022 |
340 |
042023 |
3525.25 |
ZZCorp |
| AR0831 |
9878481 |
07/01/2022 |
367 |
072022 |
400.00 |
ABCInc |
After the file is uploaded, a message will display showing any formatting error(s) found in the uploaded file. If the file contains any formatting errors, the file will not be processed further; the formatting error(s) must be fixed, and the file must be re-uploaded.
Blank invoice lines are ignored during the upload.
Once the file is uploaded and no formatting errors are found a message will display stating:
“The SDP Invoices file has been successfully uploaded. The invoices uploaded will be processed tonight.”
12. How do I know my uploaded invoices processed?
An uploaded file with no formatting errors will be processed overnight. During the nightly invoice processing various checks are done by the system to each invoice line:
1. Checks that the FMS exists and that it is assigned to the profile of the user that uploaded the file. If not an FMS Admin SDP role checks that the UCI is associated to the FMS Staff/No Payment user profile.
2. Checks that the UCI exists and that is assigned to the profile of the user that uploaded the file.
3. Checks that there is a budget with the begin date entered for the UCI.
4. Checks that the Service Month falls in the range of the budget's begin/end date.
5. Checks that the amount is less than or equal to the remaining amount in the category of the budget for the entered service code.
6. Checks that the Rendering Provider ID exists and that is associated to the UCI for the invoice line.
7. Checks that there is an Authorization for the service code and the service M/Y
If any of the checks fail the invoice line will be rejected.
The user who uploaded the invoice will receive an email.
"Processed # invoice detail lines successfully and # invoice detail lines failed for RC 368.
Please run the SDP Bulk Upload Rejected Invoices Report to see the list of all the failed invoices.""
13. The email lists a code for the RC, which RC is this?
List of RC Codes from the email:
| RC # |
Name |
| 364 |
Alta California RC |
| 367 |
Central Valley RC |
| 368 |
RC of the East Bay |
| 373 |
Eastern LA RC |
| 360 |
Frank Lanterman RC |
| 363 |
Far Northern RC |
| 361 |
Golden Gate RC |
| 375 |
Harbor RC |
| 369 |
Inland Counties RC |
| 372 |
Kern RC |
| 371 |
North Bay RC |
| 378 |
North LA RC |
| 368 |
RC of Orange County |
| 370 |
Redwood Coast RC |
| 365 |
San Andreas RC |
| 374 |
South Central RC (LA) |
| 362 |
San Diego RC |
| 379 |
San Gabriel/Pomona RC |
| 366 |
Tri-Counties RC |
| 377 |
Valley Mountain RC |
| 376 |
Westside RC |
VENDOR :
1. Whom do I contact when eBilling is down?
Vendors should contact their Regional Center representative.
2. If I enroll in EFT, how long will it be before I receive my deposit?
It usually takes several days because a pre-note must be processed after you first enroll in EFT (or change your banking information). You will continue to receive checks. Once the pre-note is processed, you will receive your deposit after 2 business days. For example, if payments are issued on Wednesday the 15th, you should receive your deposit on Friday the 17th. Also, bank holidays and Regional Center holidays may differ, but you can check for a listing of scheduled deposit dates.
3. What do I do if my banking information changes?
Please fill out another enrollment form containing the section where information has changed and send it to the Regional Center. Notify the Regional Center by phone if a payment is imminent. Bank account changes will trigger a new pre-note. Depending on the timing, you may receive a paper check for your next payment.
4. What do I do if my contact information changes?
Please fill out another enrollment form with the information that has changed and send it to the Regional Center.
5. How big can an attachment be to upload to the eBilling application?
The maximum size allowed per attachment cannot exceed 2.0 MB, but it is recommended to keep attachments as small as possible to avoid using up storage. Submit attachments relevant to the invoice.
TECHNICAL REQUIREMENTS :
1. What are the minimum requirements to run eBilling?
eBilling users will need a device with Internet and Google Chrome. Windows 7, 8 or 10 operating systems can access eBilling using Google Chrome. Java-script must be enabled (Internet options > Security > Local intranet > custom level: Scripting ● Enabled.
2. How I do check what version my browser is?
eBilling requires users to use Google Chrome.
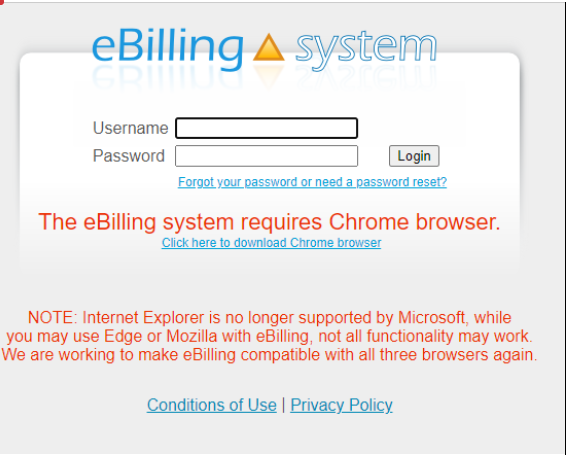
USERNAME / PASSWORD :
1. Is there a character limit on the Username in the eBilling application?
There is no character limit for Username, but no spaces and/or special characters such as ( ! @ # $ % ^ & *) are allowed.
2. My password is expired. Whom should I contact to regain access to the eBilling application?
Key in your Username and click the “Forgot your password or need a password reset?” link on the eBilling login screen. Otherwise, contact the designated eBilling Administrator at your agency to reset the password for you. Make sure you provide the User ID to be reset.
3. Is there a format to follow for creating passwords?
There is no format to create a password for the eBilling application. Note: Passwords are case-sensitive.
4. How do you create a Password?
Passwords are case sensitive. Also, passwords expire every 90 days. You should get a reminder from the system two weeks in advance of the date your password will expire.
5. Can I use the same password after it has been reset?
Yes, but for your security, it is not recommended.
INVOICE - ENTRY :
1. Using the check box calendar, when we enter the required attendance and update the invoice line, no units and dollars are computed. The invoice detail report says that pro-ration is required. What are we doing wrong?
When entering attendance using the check box calendar, be sure to check the “Full Month Service” check box if you have provided sufficient service to be paid for the full month. This check box will automatically populate if all days of the month are checked, but if there is even one day of absence, it is necessary to manually check this box in order to be paid for the entire month of service. If the authorization begins or ends mid-month, you will not be able to check the “Full Month Service” box. The Regional Center will need to verify the correct payment amount.
2. We are using the check box calendar for transportation services. Why are we are having problems when an authorization begins or ends during the month?
If the checkbox calendar is used and the authorization begins or ends during the month, the program is set to always compute the payment as zero (0) dollars. Notify the Regional Center that manual pro-ration is required when attendance is updated.
3. I am looking for my invoice but nothing is showing?
You must click on the ‘Search’ button to display invoices after entering search criteria. Make sure you have entered the information correctly. For example, when searching by service date, the correct format is MM/YYYY (08/2012). If the invoice is still not found, verify that it is after the date the Regional Center generates their invoices. If that date has passed, contact your Regional Center Purchase of Service contact.
4. Can I make changes to my invoice entry?
You can make changes until you click the ‘Submit’ button. If you realize that you have submitted an incorrect invoice, notify your Regional Center Purchase of Service contact as soon as possible.
5. If a Consumer is not listed on the Invoice, how can I bill for this consumer?
The authorization for the consumer may not have been active for the service period of the invoice at the time the invoice is generated. Contact your Regional Center Purchase of Service contact to determine the status of the authorization. Once the authorization is in place, a new invoice will need to be generated and transferred to the eBilling application so that billing may be completed. The one exception to this is for invoices with contract authorizations: some Regional Centers have authorized their vendors to add an invoice line for a consumer. If this feature has been enabled at the Regional Center, vendors with invoices that include a contract authorization will see the following button enabled:
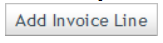
The vendor will need to input the consumer name, UCI, authorization, and select the unit type as well as the attendance. In this situation, payment is made on the contract line and this added record is for “attendance only”.

If the invoice includes a contract authorization, and the Regional Center has not enabled adding an invoice line and a consumer is missing from the invoice, contact the Regional Center and ask that they regenerate the invoice with the added consumer line.
6. Why after entering billing for a consumer, the UPDATE and UPDATE-NEXT buttons are grayed out?
When opening an invoice, make sure that you click on the ‘Edit’ button located at the far right of the invoice, otherwise, that invoice will open in a “view only mode” and the ‘Update’ and ‘Update-Next’ buttons will be disabled. You will not be able to save your entries.

7. I hit the SUBMIT button and got an error message “Cannot submit invoice without updating all the records”, what am I missing?
This message means that all invoice lines have not been completed. To complete an invoice line, click on the invoice line to open it, enter attendance or no service or defer, and then click the ‘Update’ or ‘Update-Next’ buttons.
To check each invoice line to make sure that it has been updated, look for “red  exclamation” icon preceding an invoice line as it indicates the invoice line has not been completed. You may also filter invoice lines so that only unprocessed invoice lines are displayed.
8. Do I have to open an invoice detail line just to mark no service or defer?
No, you can check the box preceding the consumer name, then click on either the “No Service” or “Defer” boxes to set an invoice line as either no service or deferred. Multiple consumer lines can be updated at one time. To un-check no service or defer, the invoice detail line must be opened and corrected.
9. Can I submit back-billings for a consumer on the eBilling application? How?
Yes, you can submit back-billings on the eBilling application. To do so, you will need to contact your Regional Center Purchase of Service contact and request that new invoices be generated and transferred to the eBilling application. Once that has been done, you will be able to update and submit the invoices.
10. Do I have to complete entry for the entire invoice at one time?
No, you may complete as many invoice detail lines as you would like, sign out and then sign on at another time. You may do this as often as you would like. As long as you are in edit mode and click the ‘Update’ or ‘Update-Next’ buttons after entering attendance on the detail line, your entry is saved.
11. Why is it that when searching for an individual consumer on multi-invoices even if you enter a UCI #, the whole invoice still comes up and not by consumer?
The application shows the invoices on which the UCI appears. The user has to find the line where the UCI is used. This feature works as designed.
12. When updating a multiple line invoice even though it is in alphabetical order of the consumer name, is there a way to type in UCI # or Authorization # to find the consumer faster?
No, however, the columns can be sorted by clicking the title at the top of the column, then scroll to find the data.
13. Can two users be in the same invoice updating information at the same time?
Yes, as long as they are not updating the same invoice detail line.
14. Does the In & Out Calendar allow for multiple In & Out times during the day?
Yes, the In & Out calendar allows for up to 3 In & Out times.
15. Does the In & Out Calendar allow for multiple workers in one day?
No, list all workers in the name field and adjust total hours to accommodate the number of workers. Then attach documented time sheets.
exclamation” icon preceding an invoice line as it indicates the invoice line has not been completed. You may also filter invoice lines so that only unprocessed invoice lines are displayed.
8. Do I have to open an invoice detail line just to mark no service or defer?
No, you can check the box preceding the consumer name, then click on either the “No Service” or “Defer” boxes to set an invoice line as either no service or deferred. Multiple consumer lines can be updated at one time. To un-check no service or defer, the invoice detail line must be opened and corrected.
9. Can I submit back-billings for a consumer on the eBilling application? How?
Yes, you can submit back-billings on the eBilling application. To do so, you will need to contact your Regional Center Purchase of Service contact and request that new invoices be generated and transferred to the eBilling application. Once that has been done, you will be able to update and submit the invoices.
10. Do I have to complete entry for the entire invoice at one time?
No, you may complete as many invoice detail lines as you would like, sign out and then sign on at another time. You may do this as often as you would like. As long as you are in edit mode and click the ‘Update’ or ‘Update-Next’ buttons after entering attendance on the detail line, your entry is saved.
11. Why is it that when searching for an individual consumer on multi-invoices even if you enter a UCI #, the whole invoice still comes up and not by consumer?
The application shows the invoices on which the UCI appears. The user has to find the line where the UCI is used. This feature works as designed.
12. When updating a multiple line invoice even though it is in alphabetical order of the consumer name, is there a way to type in UCI # or Authorization # to find the consumer faster?
No, however, the columns can be sorted by clicking the title at the top of the column, then scroll to find the data.
13. Can two users be in the same invoice updating information at the same time?
Yes, as long as they are not updating the same invoice detail line.
14. Does the In & Out Calendar allow for multiple In & Out times during the day?
Yes, the In & Out calendar allows for up to 3 In & Out times.
15. Does the In & Out Calendar allow for multiple workers in one day?
No, list all workers in the name field and adjust total hours to accommodate the number of workers. Then attach documented time sheets.
CALENDARS :
1. What are the different types of Calendars?
● Check Box :
The check box calendar is designed for monthly services and allows the user to check boxes with a cursor.
● Unit Type:
The unit calendar is designed for non-monthly services and allows the user to enter a different number of units each day.
● In and Out:
The in and out calendar is designed for hourly, session, or visit service types. It allows the users to enter in and out times.
● One Time Purchase:
The one-time purchase calendar is designed for per item or variable service types. It allows users to enter the date, number, amount, description, and price of items purchased.
A. How do I fill out a Check Box Type Calendar?
The Check Box Calendar type has boxes that are selected with a cursor and are filled with a check mark.
1. Select the check box for the appropriate day.
2. Click on the check box.
3. A check mark will appear selecting the appropriate day.
4. To populate all days of the month, click the ‘Select All’ button.
5. To unselect all days of the month, click the ‘De-Select All’ button.
6. Don’t forget to check the “Full Month Service” box. Payment will be pro-rated if this box is not checked.
7. Verify your entries.
8. Click the ‘Update’ or ‘Update Next’ button to save your changes or entries.
B. How do I fill out a Unit Type Calendar?
The Unit Type Calendar has boxes that will accept unit of service entries.
1. Select the Unit box for the appropriate day.
2. Enter the number of units. You may enter a number with up to two decimal places.
3. To populate all days of the month, click the ‘Populate All’ button.
4. Select the “Weekdays Only” check box if you would like to populate only weekdays (Monday through Friday).
5. Enter the appropriate number of units.
6. Click the ‘OK’ button.
7. The calendar will be populated.
8. You can use the mouse or the tab key to move to each Unit Entry box on the calendar.
9. Enter or edit units directly in the attendance calendar entry box.
10. Verify your entries.
11. Click the ‘Update’ or ‘Update Next’ button to save your changes or entries.
C. How do I fill out an In and Out Calendar?
The In and Out Calendar type has the following columns/fields to enter each day of the month: Date, Day, Units, In Time 1, Out Time 1, In Time 2, Out Time 2, In Time 3, Out Time 3 and Worker Name. If the unit type is hour, the units will be calculated, otherwise, you must enter the number of units also. Dollars will be calculated based on units entered multiplied by the rate.
1. Click on the "In Time 1" field and enter the time in military time format (24 hour clock). Example: 16:10 is military time for 04:10 PM.
2. Tab or click on the "Out Time 1" field and enter the time in military time format.
3. You are not required to enter multiple in & out times, but the system is capable of handling up to three In Time and Out Time entries.
4. In and Out times must be entered in order, you cannot start from "Out Time 3" and move your way back.
5. Enter total Units for the day if the unit type is not hourly.
6. Tab or click on the "Worker Name" field and enter the worker’s name.
7. Verify your entries.
8. Click the ‘Update’ or ‘Update Next’ button to save your changes or entries.
NOTE: If midnight(12:00 AM) needs to be entered as an in time, it needs to be entered as 00:01. An additional minute needs to be added to the out time so the correct units and amounts information is recorded. Example: 12:00 AM to 6:00 AM would be entered as 00:01 to 6:01.
D. How do I fill out a One Time Purchase Calendar?
The One Time Purchase Calendar type allows the entry of purchases.
1. Click on the ‘Add Row’ button.
2. Click on the Date field and select the appropriate date of purchase.
3. Tab or click on the Units field and enter the appropriate units.
4. Tab or click on the Amount field to enter the total amount.
5. Click the ‘Delete’ button on the row to delete the entry, if necessary.
6. Verify your entries.
7. Click the ‘Update’ or ‘Update Next’ button to save your changes or entries.
2. Where can I find Uniform Holiday Calendar?
The Uniform Holiday Calendar has been removed from the eBilling application effective 18th March 2015 as per the injunction issued dated 17th March 2015.
PAYMENTS :
1. In the Payments tab, when you type a specific UCI number it returns all payment information and not just the payment information related to the specified consumer.
This payment search function shows all payments including that of the specified consumer. This search feature is functioning as designed.
2. Can payments from eBILLING invoices be imported in an electronic format and applied to services directly on providers billing system?
eBilling has several locations where CSV files can be created from the data. In the payment detail screen of eBilling, in the bottom right hand corner there is a Create CSV button. Because there are multiple systems a vendor may use, this is the most universal format that is offered. Your software vendor would need to be contacted to determine if you can create a file for upload from the CSV with the appropriate format for your billing application.
ROLES :
1. What are the different Roles?
● Vendor Administrator
● Vendor Supervisor
● Vendor Staff
● Vendor Staff – No Payment Access
● Reader
Vendor Administrator
The Vendor Administrator user role has access to the Home, Invoices, Payments, Reports, and Service Provider Management tabs. The Vendor Administrator role only has access to assigned service provider numbers; can create other vendor user and reader profiles; is able to edit, update, and submit invoices. The Vendor administrator is not able to create other Vendor Administrator profiles. The Vendor Administrator is able to create Vendor Supervisor, Vendor Staff, and Reader user profiles.
Vendor Supervisor
The Vendor Supervisor user role has access to the Home, Invoices, Payments, and Reports tabs. The Vendor Supervisor role only has access to assigned service provider numbers; cannot create other user profiles; and is able to edit, update, and submit invoices.
Vendor Staff
The Vendor Staff user role has access to the Home, Invoices, Payments, and Reports tabs. The Vendor Staff role only has access to assigned service provider numbers; cannot create other user profiles; and is able to edit and update invoices. The Vendor Staff user profile is not able to submit invoices.
Vendor Staff – No Payment Access
The Vendor Staff- No Payment Access user role has access to the Home, Invoices, and Reports tabs. The Vendor Staff – No Payment Access role only has access to assigned service provider numbers for invoices and invoice history and not payment history information; cannot create other user profiles; and is able to edit and update invoices. The Vendor Staff – No Payment Access user profile is not able to submit invoices.
Reader
The Reader user role has access to the Home, Invoices, Payments, and Reports tabs. The Reader is only able to view information for assigned service provider numbers. The Reader is unable to update, delete, or submit invoices. The Reader is unable to create other user profiles.
2. Can the Vendor request to change the role of a user ID?
Please contact the Regional Center’s eBilling contact.
TROUBLESHOOTING :
1. Can you please let us know if there is a secret to setting up eBilling on an iPad?
Most likely you’re leaving out the “s” in “https” which is the most common problem for any platform. Try using this link directly: https://ebilling.dds.ca.gov:8xxx (where xxx = your Regional Center code).
2. Why is Vendor unable to access eBilling application?
The eBilling application is secured, encrypted and only accessible in United States. Vendors should contact their Network Support Team and request to allow http/https traffic on the port specified in the eBilling URL. Please contact the Regional Center eBilling Technical Support Team if you get a “Page Unavailable” or if you get kicked out of the application.
3. Vendor received an error message when they clicked on the ‘Search’ button under the Invoice tab on the eBilling application.
Sometimes users get this error if they hit the ‘Search’ button twice rapidly. The two requests are overlaping causing the error. The solution is to refresh the page by pressing the “F5” or “Ctrl+F5” key then click the ‘Search’ button only once.
4. Screen blanks out blue when you click on a date in the calendar.
The blue screen graphical glitch happens at specific resolutions and can be avoided by changing the resolution. The most common scenario for the error happens when the user is browsing in full screen mode. Just switching the browser to windowed mode will bring the regular screen appearance back. If the user is already in windowed mode then just dragging a corner of the window a nudge will bring the appearance back. You could also change the resolution of windows although that would be more inconvenient. The mode can be changed using the button next to the red X (for closing) in the upper right of the window.
This is what the button looks like in windowed mode: 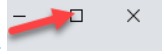
This is what the button looks like in Full screen mode.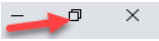
5. Solution for the display for "null" in search fields using Internet Explorer browser?
Please use Google Chrome when using eBilling.
6. Vendor is having trouble uploading files smaller than the maximum 2 MB.
If the vendor is having trouble uploading files smaller than 2 MB, ensure the user does not leave the page before the upload is complete. The upload is not complete until the page refreshes and the uploaded file is listed in the download list.
7. What needs to be done when "The batch transfer service is locked" pop-up is displayed?
The below message is displayed when the database locks the batch process that failed.

The "Release Batch Process Lock" button under Administration -> Data Transfer tab has to be clicked. This button will release the database lock that's holding the pending job; then you can proceed with the process afterwards.
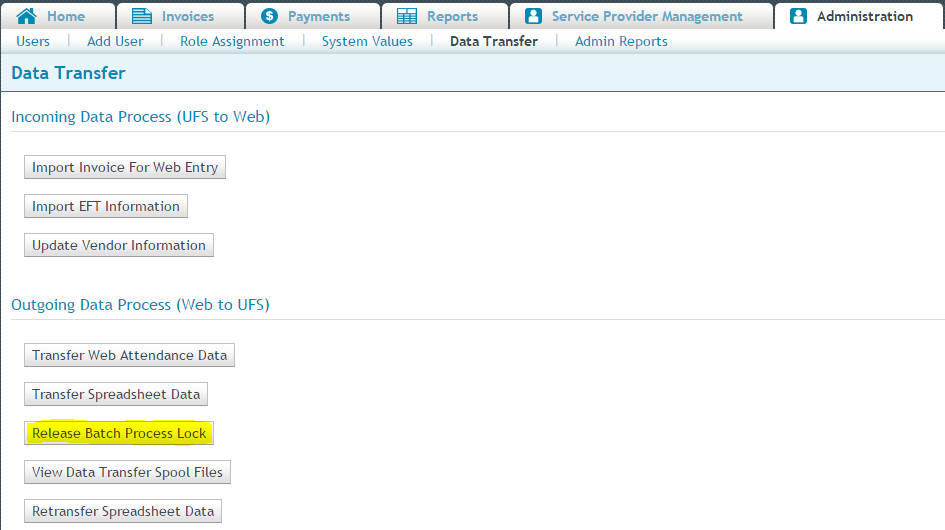
APPLICATION OVERVIEW :
1. What is the envelope icon, located in the upper right hand corner of the Home tab screen, used for?
The ‘blue’ envelope icon  allows users to send e-mail to the eBilling contact at the Regional Center.
2. What is the folded paper icon, located in the upper right hand corner of the Home tab screen, used for?
The ‘blue’ folded paper icon
allows users to send e-mail to the eBilling contact at the Regional Center.
2. What is the folded paper icon, located in the upper right hand corner of the Home tab screen, used for?
The ‘blue’ folded paper icon  allows users to upload documents by selecting the file on their local drive and select the ‘Upload’ button to upload the document. NOTE: The maximum limit for the upload is 3 MB. For more information on how to open and save documents from the eBilling application, please contact the eBilling contact at the Regional Center.
3. What is the comment bubble icon, located in the upper right hand corner of the Home tab screen, used for?
The ‘blue’ comment bubble icon
allows users to upload documents by selecting the file on their local drive and select the ‘Upload’ button to upload the document. NOTE: The maximum limit for the upload is 3 MB. For more information on how to open and save documents from the eBilling application, please contact the eBilling contact at the Regional Center.
3. What is the comment bubble icon, located in the upper right hand corner of the Home tab screen, used for?
The ‘blue’ comment bubble icon  allows users to enter comments applicable to the currently displayed page. The comment can be accessed by returning to that specific page and select comment bubble icon. Comments attached to invoice headers and specific invoice lines will be flagged on several reports for Regional Center personnel.
4. What are the trainings available and where do I get the PowerPoint trainings?
Please contact your local Regional Center for eBilling training information.
allows users to enter comments applicable to the currently displayed page. The comment can be accessed by returning to that specific page and select comment bubble icon. Comments attached to invoice headers and specific invoice lines will be flagged on several reports for Regional Center personnel.
4. What are the trainings available and where do I get the PowerPoint trainings?
Please contact your local Regional Center for eBilling training information.
REPORTS :
1. What are the reports available?
There are eleven (11) different reports available for traditional services and they are:
1. Invoice Summary Report
2. Invoice Detail Report
3. Alternative Service Summary Report
4. Alternative Service Detail Report
5. Invoice History Report
6. Invoice History Detail Report
7. Submitted Invoice Report
8. Payment History Summary Report
9. Payment History Detail Report
10. Payment User Profile Summary Report
11. Payment User Profile Detail Report
There are sixteen (18) different reports available for SDP services and they are:
1. SDP Submitted Invoice Report
2. SDP Un-Submitted Invoice Report
3. SDP Invoice Detail Report
4. SDP Rejected Invoice Report
5. UCI Assigned to FMS Report
6. Budget Information Report
7. Budget History Report
8. Unspent Advances
9. Monthly Budget Statement for FMS Report
10. SDP Upload Rejected Invoices Report
11. SDP Upload Processed Invoices Report
12. Service Code Detail For Budget Report
13. Payment History Summary Report
14. Payment History Detail Report
15. Payment User Profile Summary Report
16. Payment User Profile Detail Report
17. SDP Authorization Summary Report
18. SDP Authorization Detail Report
2. What are the formats for the available reports?
The Reports are available in two (2) formats – Adobe PDF (Free Adobe Reader required) and Microsoft Excel (CSV). The PDF report can be viewed, saved and printed. The Excel report can be re-arranged, sorted and printed. NOTE: You must have Excel in order to manipulate the CSV report.
3. How do I generate the Excel or CSV format of the reports?
Enter the necessary filter criteria and click the ‘Submit’ button. The ‘Create CSV’ button appears along with PDF report. Click the ’Create CSV’ button to generate the Excel format.
4. A Warning pop-up appears with message – “XXXX.csv may contain features that are not compatible with CSV (Comma delimited). Do you want to keep this workbook in this format” when I try to ‘Save/Save As’ the CSV report.
This message is coming from Microsoft Excel. There is no fix to this message. Just Click the ‘Yes’ button, and it will save the file.
5. How do I print or save the reports in Adobe PDF format?
To print or save the PDF report, click on the appropriate icons available on the PDF. In the Chrome browser, click the “Open in a new window” link above the PDF for the icons to appear to print or save.
6. Do we have an option to delete the Un-submitted Invoices?
No, there's no option available to delete the Un-submitted invoices in eBilling application. Please contact your regional center liaison to perform the deletion.
TRADITIONAL SERVICES CSV UPLOAD :
Do not use this upload for invoicing completed with eAttendance, you must use the XML Invoice Upload for eAttendance invoices.
Note: We recommend all users clear their browsers cache and cookies before utilizing this functionality for the first time.
1. PROVIDE ACCESS TO VENDOR SUPERVISOR/STAFF TO UPLOAD INVOICES
Vendor Admins will have access to the CSV Invoice Upload functionality by default. Vendor Admins must grant access to any existing Vendor Supervisor/Staff/Staff No Payment roles that should have the ability to upload invoices.
The process to grant access is the same for the three roles:
1. The Vendor Admin needs to login to eBilling.
2. Review the disclaimer statement and select their response.
3. Navigate to the User Management tab.
4. Search for the User.
5. Click on Edit.
6. Within the profile, click on the Upload checkbox.

7. Click on Update.
To grant access to new Vendor roles, click on the Upload checkbox after creating the account for a new Vendor Supervisor/Staff/Staff No Payment account.
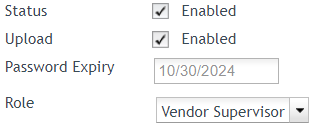
2. CREATING A CSV INVOICE IN EXCEL
For an invoice to be accepted and processed it must meet all these conditions:
• The SPN number must be assigned to the user who is uploading the file.
• The invoice must exist in eBilling.
• Except for add invoice line, the UCI, Authorization#, service and service subcode for the consumer must already exist on the corresponding invoice # in eBilling for the service Month/Year.
• The units entered must not be over the authorized and the amount calculated must not be over the authorized amount.
• The header labels for the columns are removed prior to upload.
To create a traditional invoice in Excel, columns A through AQ need to be completed with valid information to be processed successfully. The invoice needs to be saved as a .csv file to be uploaded to eBilling.
| A |
B |
C |
D |
E |
F |
G |
| SPN |
Invoice# |
UCI# |
Authorization # |
Service Code |
Subcode |
Month/Year of Service (MMYYYY) |
In Column:
• A - Input a valid 6-character Service Provider number (SPN) (required).
• B - Input a valid 7-digit invoice number (required). For invoice numbers with leading zero input apostrophe zero ‘0###### then the remaining numbers.
• C - Input a valid 7-digit UCI number (required).
• D - Enter a valid 8-digit authorization number (required).
• E - Input the 3-digit service code associated to the SPN, Invoice#, UCI# and Authorization # (required).
• F - Input a valid subcode if present on Authorization. This can be blank if add invoice line or a subcode wasn't present. If subcode begins with a leading zero input apostrophe zero ‘0 then remaining characters.
• G - Month/Year associated to the Invoice#, input in MMYYYY format (required).
| Columns H-AL |
AM |
AN |
AO |
AP |
AQ |
| Day 1 thru Day 31 |
Defer Flag |
Add Invoice Line Flag |
Last Name Consumer |
First Name Consumer |
Comments |
In Column:
• H to AL - Correspond to calendar day 1 through 31. Input correct units in the correct day field for the month of service. For attendance invoices input a 1 on the correct day field for the month of service to indicate attendance. If service allows for absences, input the appropriate two-character absence code if consumer was absent on that day.
Absence Codes:
o AB=Absent
o FC=Facility Closed
o VA=Vacation
o HO=Hospitalized
o JA=Jail
o PH=Paid Holiday
• AM - Enter a Y if deferring the input for that consumer on the invoice.
• AN - Add Invoice Line flag. Enter a Y if the line input is being added under a Contract UCI to track attendance for a consumer without a tracking authorization.
• AO - Leave blank unless column AN is a Y then enter a consumer’s last name.
• AP - Leave blank unless column AN is a Y then enter a consumer’s first name.
• AQ - Input any comments you would like associated to the invoice line (Optional).
To complete a No Service for upload, leave columns H to AM blank for the consumer.
 Example Upload Files
Example Unit Calendar Invoice Upload columns A through G:
Example Upload Files
Example Unit Calendar Invoice Upload columns A through G:
| A |
B |
C |
D |
E |
F |
G |
| K12345 |
2971826 |
9999999 |
25123456 |
107 |
|
102023 |
| K12345 |
2971826 |
9999999 |
25023456 |
107 |
01TR |
102023 |
| K12345 |
2971826 |
8888888 |
25012345 |
107 |
|
102023 |
Example of Unit inputs for Columns H through AL utilizing the weekdays and leaving weekends blank for the month of October 2023, including columns AM through AQ to complete the invoice. You must determine which weekday the 1st of the month falls on. For example, October 1st, 2023, fell on a Sunday. Services are only provided on weekdays in this example.
| H |
I |
J |
K |
L |
M |
N |
| |
3.5 |
3.5 |
3.5 |
3.5 |
3.5 |
|
| |
2.4 |
2.4 |
2.4 |
2.4 |
2.4 |
|
| |
|
|
|
|
|
|
| O |
P |
Q |
R |
S |
T |
U |
| |
3.5 |
3.5 |
3.5 |
3.5 |
3.5 |
|
| |
2.4 |
2.4 |
2.4 |
2.4 |
2.4 |
|
| |
|
|
|
|
|
|
| V |
W |
X |
Y |
Z |
AA |
AB |
| |
3.5 |
3.5 |
3.5 |
3.5 |
3.5 |
|
| |
2.4 |
2.4 |
2.4 |
2.4 |
2.4 |
|
| |
|
|
|
|
|
|
| AC |
AD |
AE |
AF |
AG |
AH |
AI |
| |
3.5 |
3.5 |
3.5 |
3.5 |
3.5 |
|
| |
2.4 |
2.4 |
2.4 |
2.4 |
2.4 |
|
| |
|
|
|
|
|
|
| AJ |
AK |
AL |
AM |
AN |
AO |
AP |
AQ |
| |
3.5 |
3.5 |
|
|
|
|
Example Comments |
| |
2.4 |
2.4 |
|
|
|
|
Request mileage increase |
| |
|
|
|
|
|
|
No Service example.Leave ALL Day fields blank. |
Example Attendance Calendar Invoice Upload columns A through G:
| A |
B |
C |
D |
E |
F |
G |
| K12345 |
2971827 |
9999999 |
25001234 |
400 |
P&I |
102023 |
| K12345 |
2971827 |
8888888 |
25001235 |
400 |
P&I |
102023 |
| K12345 |
2971827 |
7777777 |
25001236 |
400 |
P&I |
102023 |
Example of Attendance type calendar inputs for Columns H through AL including columns AM through AQ to complete the invoice. Enter only a 1 for each day attendance occurred, or complete all days with a 1 if all units were utilized:
| H |
I |
J |
K |
L |
M |
N |
| 1 |
1 |
1 |
1 |
1 |
1 |
1 |
| 1 |
1 |
1 |
1 |
1 |
1 |
1 |
| |
|
|
|
|
|
|
| O |
P |
Q |
R |
S |
T |
U |
| 1 |
1 |
1 |
1 |
1 |
1 |
1 |
| 1 |
1 |
1 |
1 |
1 |
1 |
1 |
| |
|
|
|
|
|
|
| V |
W |
X |
Y |
Z |
AA |
AB |
| 1 |
1 |
1 |
1 |
1 |
1 |
1 |
| 1 |
1 |
1 |
1 |
1 |
1 |
1 |
| |
|
|
|
|
|
|
| AC |
AD |
AE |
AF |
AG |
AH |
AI |
| 1 |
1 |
1 |
1 |
1 |
1 |
1 |
| 1 |
1 |
1 |
1 |
1 |
1 |
1 |
| |
|
|
|
|
|
|
| AJ |
AK |
AL |
AM |
AN |
AO |
AP |
AQ |
| 1 |
1 |
1 |
|
|
|
|
Example Comments |
| 1 |
1 |
1 |
|
|
|
|
Example Comments |
| |
|
|
Y |
|
|
|
Defer Invoice line example |
Note: All days must have entry for the Full Month flag to automatically apply in eBilling when the invoice is processed. If all authorized units/days were not input/utilized then the line is subject to proration, the invoice will be flagged for review when received by the RC and no dollar amount will be calculated.
Example Adding Invoice Lines under a Contract to report attendance:
This type of invoice is very specific. The only invoice line in eBilling will be the CONTRACT line. Do not use this upload for Contracts with Consumer Tracking Authorizations. Use the Unit and attendance calendar formatting for the upload. Example, columns A through G for Add Invoice Lines only invoices: Italicized font indicates use the value from the CONTRACT line.
| A |
B |
C |
D |
E |
F |
G |
| K12345 |
2971826 |
CONTRACT |
25123456 |
875 |
CON |
102023 |
| K12345 |
2971826 |
9999999 |
25123456 |
875 |
|
102023 |
| K12345 |
2971826 |
8888888 |
25123456 |
875 |
|
102023 |
Example of Unit inputs for Columns H through AL utilizing the weekdays and leaving weekends blank for the month of October 2023, including columns AM through AQ to complete the invoice. Attendance only lines must be blank if not in attendance or a 1 for attended:
| H |
I |
J |
K |
L |
M |
N |
| |
350 |
350 |
350 |
350 |
350 |
|
| |
1 |
1 |
1 |
1 |
1 |
|
| |
1 |
1 |
|
1 |
1 |
|
| O |
P |
Q |
R |
S |
T |
U |
| |
350 |
350 |
350 |
350 |
350 |
|
| |
1 |
1 |
1 |
1 |
1 |
|
| |
1 |
1 |
|
1 |
1 |
|
| V |
W |
X |
Y |
Z |
AA |
AB |
| |
350 |
350 |
350 |
350 |
350 |
|
| |
1 |
1 |
1 |
1 |
1 |
|
| |
1 |
1 |
|
1 |
1 |
|
| AC |
AD |
AE |
AF |
AG |
AH |
AI |
| |
350 |
350 |
350 |
350 |
350 |
|
| |
1 |
1 |
1 |
1 |
1 |
|
| |
1 |
1 |
|
1 |
1 |
|
| AJ |
AK |
AL |
AM |
AN |
AO |
AP |
AQ |
| |
350 |
350 |
|
|
|
|
Leave AN thru AP blank for the CONTRACT |
| |
1 |
1 |
|
Y |
Doe |
John |
Add Invoice Line |
| |
1 |
1 |
|
Y |
Doe |
John |
Add Invoice Line, not present on Wednesday's |
Note: You will need the consumer's UCI and Name. The subcode for consumer lines should be blank unless the RC directs you to use something different from the Contract line. The rate type is copied from the contract and is not included in the upload format.
Example Completing a Contract with tracking authorizations:
| A |
B |
C |
D |
E |
F |
G |
| K12345 |
2971826 |
CONTRACT |
25123456 |
875 |
CONT |
102023 |
| K12345 |
2971826 |
9999999 |
25222222 |
875 |
|
102023 |
| K12345 |
2971826 |
8888888 |
25232323 |
875 |
|
102023 |
Example of Unit inputs for Columns H through AL utilizing the weekdays and leaving weekends blank for the month of October 2023, including columns AM through AQ to complete the invoice. Attendance lines must be blank if not in attendance or a 1 for attended:
| H |
I |
J |
K |
L |
M |
N |
| |
350 |
350 |
350 |
350 |
350 |
|
| |
1 |
1 |
1 |
1 |
1 |
|
| |
1 |
1 |
|
1 |
1 |
|
| O |
P |
Q |
R |
S |
T |
U |
| |
350 |
350 |
350 |
350 |
350 |
|
| |
1 |
1 |
1 |
1 |
1 |
|
| |
1 |
1 |
|
1 |
1 |
|
| V |
W |
X |
Y |
Z |
AA |
AB |
| |
350 |
350 |
350 |
350 |
350 |
|
| |
1 |
1 |
1 |
1 |
1 |
|
| |
1 |
1 |
|
1 |
1 |
|
| AC |
AD |
AE |
AF |
AG |
AH |
AI |
| |
350 |
350 |
350 |
350 |
350 |
|
| |
1 |
1 |
1 |
1 |
1 |
|
| |
1 |
1 |
|
1 |
1 |
|
| AJ |
AK |
AL |
AM |
AN |
AO |
AP |
AQ |
| |
350 |
350 |
|
|
|
|
Contract Line |
| |
1 |
1 |
|
|
|
|
Consumer Attendance |
| |
1 |
1 |
|
|
|
|
Consumer Attendance |
3. How to Save an Invoice with CSV file type.
To save the invoice as a .csv file.
1. Click on File.
2. Click on Save As.
3. Select the destination on your computer.
4. Input the name of the file.
5. Select CSV (Comma delimited) (*.csv) as the file format.
6. Click on Save.
Now the invoice is ready to be uploaded to eBilling.
Download Invoice Template:
A new option CSV Inv Template has been added to the Invoice Detail Report option buttons. The user must select the SPN and then either an Invoice# or Service M/Y. Only Unit and Attendance calendars will download into the CSV Upload format.
4. UPLOADING A CSV INVOICE TO EBILLING
The CSV Invoice Upload subtab should be used to upload invoices. Vendor Administrators need to grant access to Vendor Supervisor or Vendor Staff roles so that they're able to access and use the subtab in the home page.
Note:
• Only .csv files are accepted.
• Only one .csv file can be uploaded at a time.
• The .csv file must follow the file format in the description of the invoice Upload page i.e., columns A through AQ must all have valid information in the correct format, in the correct columns.
• Do not include columns headers in the uploaded file as they will trigger a formatting error.
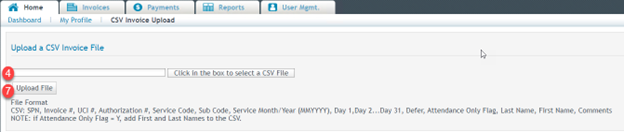 To upload an CSV invoice:
1. Login to eBilling using a vendor administrator or other vendor user profile that has upload enabled.
2. Review the disclaimer statement and select your response.
3. Click on the CSV Invoice Upload subtab in the Home page.
4. Click on the white box to select a file to upload.
5. Select the .csv invoice file from your computer that you want to upload.
6. Click on Open.
7. After the file has been selected click on Upload File.
To upload an CSV invoice:
1. Login to eBilling using a vendor administrator or other vendor user profile that has upload enabled.
2. Review the disclaimer statement and select your response.
3. Click on the CSV Invoice Upload subtab in the Home page.
4. Click on the white box to select a file to upload.
5. Select the .csv invoice file from your computer that you want to upload.
6. Click on Open.
7. After the file has been selected click on Upload File.
 After the file is uploaded, any formatting error(s) found in the uploaded file will be shown under the file upload section. The uploaded data is displayed first, followed by the column number (A=1, B=2, etc.) and the reason the invoice line failed.
After the file is uploaded, any formatting error(s) found in the uploaded file will be shown under the file upload section. The uploaded data is displayed first, followed by the column number (A=1, B=2, etc.) and the reason the invoice line failed.
 If the file contains any formatting errors, the file will not be processed further.
The formatting error(s) must be fixed, and the file must be re-uploaded.
If the file contains any formatting errors, the file will not be processed further.
The formatting error(s) must be fixed, and the file must be re-uploaded.
 Once the file is uploaded and no formatting errors are found, a confirmation message will display stating:
" The CSV Invoices file has been successfully uploaded. The invoices uploaded will be processed tonight.”
At night, an uploaded file with no formatting errors will be processed. During the nightly invoice processing, validation will be done as indicated above.
If any of the checks fail, the invoice line will be rejected and will not be submitted.
Once the file is uploaded and no formatting errors are found, a confirmation message will display stating:
" The CSV Invoices file has been successfully uploaded. The invoices uploaded will be processed tonight.”
At night, an uploaded file with no formatting errors will be processed. During the nightly invoice processing, validation will be done as indicated above.
If any of the checks fail, the invoice line will be rejected and will not be submitted.
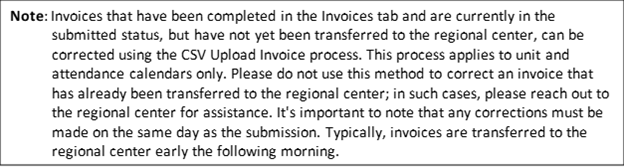 4.REPORTS AND ERROR GUIDANCE
Invoices that were uploaded will be processed in the evening. Users can run two reports the following day to determine what processed successfully and if any invoices were rejected due to additional validation errors.
Users can review the CSV Bulk Upload Processed Invoices Report for all invoices that were successfully processed. For any rejected invoice lines, users need to review the CSV Bulk Upload Rejected Invoice Report in eBilling.
The CSV Bulk Upload Processed Invoice report can be accessed in the Reports tab of eBilling.
4.REPORTS AND ERROR GUIDANCE
Invoices that were uploaded will be processed in the evening. Users can run two reports the following day to determine what processed successfully and if any invoices were rejected due to additional validation errors.
Users can review the CSV Bulk Upload Processed Invoices Report for all invoices that were successfully processed. For any rejected invoice lines, users need to review the CSV Bulk Upload Rejected Invoice Report in eBilling.
The CSV Bulk Upload Processed Invoice report can be accessed in the Reports tab of eBilling.
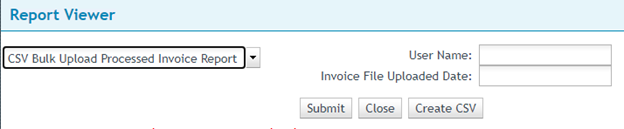 To generate the report, please enter the user's UserName and the date the invoice was uploaded. The report can be generated either as a .pdf or as a .csv file.
To generate the report, please enter the user's UserName and the date the invoice was uploaded. The report can be generated either as a .pdf or as a .csv file.
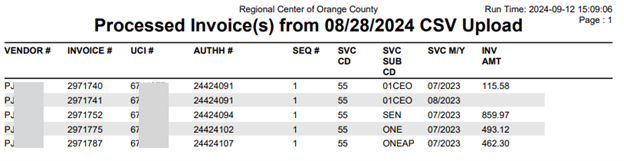 The CSV Bulk Upload Rejected Invoice Report provides information about invoices that did not pass validation. The report will list an error message associated to the cause of the failure. Review the report and fix issues in a new upload file or manually on the invoice in eBilling.
The CSV Bulk Upload Rejected Invoice report can be accessed in the Reports tab of eBilling.
The CSV Bulk Upload Rejected Invoice Report provides information about invoices that did not pass validation. The report will list an error message associated to the cause of the failure. Review the report and fix issues in a new upload file or manually on the invoice in eBilling.
The CSV Bulk Upload Rejected Invoice report can be accessed in the Reports tab of eBilling.
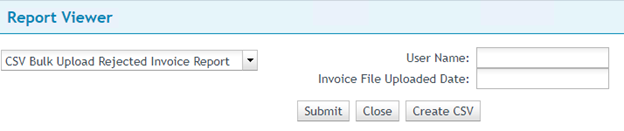 To generate the report, please enter the user's UserName and the date the invoice was uploaded. The report can be generated either as a .pdf or as a .csv file.
To generate the report, please enter the user's UserName and the date the invoice was uploaded. The report can be generated either as a .pdf or as a .csv file.
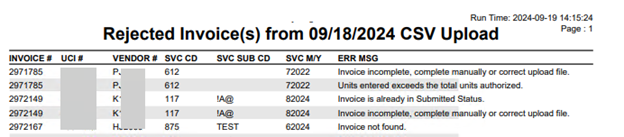 The following are a list of error messages and the description of the issue and potential resolutions:
• Invoice not found
The invoice was not found in eBilling. The invoice must already exist in eBilling before an upload can be done. Validate the invoice number and other information is accurate. Check the eBilling Invoice subtab to verify the invoice displays.
• Invoice is not Unit/Attendance calendar type
The invoice lines uploaded do not correspond to a unit or attendance calendar. Functionality does not exist for other calendar types, complete the invoice using the screen interface.
• Invoice is already in submitted status
The invoice has already transferred to the regional center and can no longer be edited.
• Cannot submit Invoice before the first allowable submission date
The system does not allow invoices to be submitted prior to a specific day of the month. The upload process will attempt to submit the invoice if it passed all other validations. If you see this error the invoice has populated with your upload data, however it could not be submitted. The “submit” button must be done manually in eBilling on or after the date allowed, or the upload must occur at a date on or after the “first allowable submission date”.
• Invoice incomplete, complete manually or correct upload file.
Invoice did not meet specifications for submission. Navigate to the invoice in eBilling and review. You can make corrections on screen or correct the upload file and upload again.
• Units entered on unauthorized day(s)
The invoice line will be rejected if units/attendance was input in the upload file on one or more unauthorized days. Check your authorization begin and end dates and resolve any issues with your upload file. Upload the file again after correcting, or complete the invoice line manually. You may also see this error if you input something in column AL (Day 31) and the service month being uploaded only has 30 days.
• Add Invoice lines on contract invoices is not allowed.
The regional center has not established the system value that allows for this type of invoicing. Contact the regional center.
• Missing matching Contract Invoice Line in Upload for Invoice#.
Add Invoice lines must be accompanied with the CONTRACT UCI invoice line in the upload. Units should be entered on this invoice line to obtain billing and payment. If it is missing add it to the upload file and re-upload the invoice.
• Invoice # not found to insert the Detail
This error occurs when uploading add invoice line only and the contract invoice number was not found in eBilling. Check the invoice number entered on the upload is accurate for all lines included with that Contract.
• Units and amounts exceed authorized, complete invoice manually
This error occurs when units input in the upload for the consumer line have exceeded the amount indicated in the authorized units field at the time the invoice was generated and transferred to eBilling. If the service code allows for over authorized, navigate to the invoice and complete the invoice line and the drop-down selection for “Overage Reason.” If the service does not allow billing over the authorized, you can complete the invoice manually or you can fix the upload file and re-upload.
• Units entered exceeds the total units authorized
This error occurs when the units entered on an attendance calendar are not blank, 0, or 1.
When making corrections to upload files, DO NOT include invoices that passed validation. Extract any invoices in their entirety from the previous upload file and create a new one, fix the issues identified by the rejection message and then upload.
5. The email lists a code for the RC, which RC is this?
List of RC Codes from the email:
The following are a list of error messages and the description of the issue and potential resolutions:
• Invoice not found
The invoice was not found in eBilling. The invoice must already exist in eBilling before an upload can be done. Validate the invoice number and other information is accurate. Check the eBilling Invoice subtab to verify the invoice displays.
• Invoice is not Unit/Attendance calendar type
The invoice lines uploaded do not correspond to a unit or attendance calendar. Functionality does not exist for other calendar types, complete the invoice using the screen interface.
• Invoice is already in submitted status
The invoice has already transferred to the regional center and can no longer be edited.
• Cannot submit Invoice before the first allowable submission date
The system does not allow invoices to be submitted prior to a specific day of the month. The upload process will attempt to submit the invoice if it passed all other validations. If you see this error the invoice has populated with your upload data, however it could not be submitted. The “submit” button must be done manually in eBilling on or after the date allowed, or the upload must occur at a date on or after the “first allowable submission date”.
• Invoice incomplete, complete manually or correct upload file.
Invoice did not meet specifications for submission. Navigate to the invoice in eBilling and review. You can make corrections on screen or correct the upload file and upload again.
• Units entered on unauthorized day(s)
The invoice line will be rejected if units/attendance was input in the upload file on one or more unauthorized days. Check your authorization begin and end dates and resolve any issues with your upload file. Upload the file again after correcting, or complete the invoice line manually. You may also see this error if you input something in column AL (Day 31) and the service month being uploaded only has 30 days.
• Add Invoice lines on contract invoices is not allowed.
The regional center has not established the system value that allows for this type of invoicing. Contact the regional center.
• Missing matching Contract Invoice Line in Upload for Invoice#.
Add Invoice lines must be accompanied with the CONTRACT UCI invoice line in the upload. Units should be entered on this invoice line to obtain billing and payment. If it is missing add it to the upload file and re-upload the invoice.
• Invoice # not found to insert the Detail
This error occurs when uploading add invoice line only and the contract invoice number was not found in eBilling. Check the invoice number entered on the upload is accurate for all lines included with that Contract.
• Units and amounts exceed authorized, complete invoice manually
This error occurs when units input in the upload for the consumer line have exceeded the amount indicated in the authorized units field at the time the invoice was generated and transferred to eBilling. If the service code allows for over authorized, navigate to the invoice and complete the invoice line and the drop-down selection for “Overage Reason.” If the service does not allow billing over the authorized, you can complete the invoice manually or you can fix the upload file and re-upload.
• Units entered exceeds the total units authorized
This error occurs when the units entered on an attendance calendar are not blank, 0, or 1.
When making corrections to upload files, DO NOT include invoices that passed validation. Extract any invoices in their entirety from the previous upload file and create a new one, fix the issues identified by the rejection message and then upload.
5. The email lists a code for the RC, which RC is this?
List of RC Codes from the email:
| RC # |
Name |
| 364 |
Alta California RC |
| 367 |
Central Valley RC |
| 368 |
RC of the East Bay |
| 373 |
Eastern LA RC |
| 360 |
Frank Lanterman RC |
| 363 |
Far Northern RC |
| 361 |
Golden Gate RC |
| 375 |
Harbor RC |
| 369 |
Inland Counties RC |
| 372 |
Kern RC |
| 371 |
North Bay RC |
| 378 |
North LA RC |
| 368 |
RC of Orange County |
| 370 |
Redwood Coast RC |
| 365 |
San Andreas RC |
| 374 |
South Central RC (LA) |
| 362 |
San Diego RC |
| 379 |
San Gabriel/Pomona RC |
| 366 |
Tri-Counties RC |
| 377 |
Valley Mountain RC |
| 376 |
Westside RC |
ELECTRONIC ATTENDANCE (DS1964.xls & Large_DS1964.xls) :
1. Is there a comprehensive document that explains eAttendance through the eBilling application?
Please contact your local Regional Center.
2. I have vendors who keep asking if there is a way to upload a document which will basically auto fill in all the information. Is this possible?
Vendors are able to directly export information from their billing system into the XML format provided by DDS. Please contact the Regional Center for the correct XML format. The XML document is then uploaded through the invoice ‘XML Upload Tab’ on the eBilling application.
3. What version of Excel is required to be used for eAttendance spreadsheet?
Any current version of MS Excel 32 bit or 64 bit can be used.
The most current DS 1964 form can be found on the SEP/WAP Work services web page.https://www.dds.ca.gov/services/work-services/service-providers-information/sep-wap-work-services-forms/
4. How do you download an eAttendance invoice from the eBilling application?
To download an eAttendance invoice from the eBilling application:
a. Log on to the eBilling application.
b. Enter and select your Service provider number (SPN) on the Home tab screen.
c. At the bottom of the screen, you will see the “Files Available for Download” section. There must be available invoices listed in this section.
d. Select on the ‘Download’ button on the invoice line you wish to download. If your Pop-up Blocker is ON, you may have to allow download scripts to run in order to proceed.
e. Select the ‘Save’ button.
f. Choose the destination folder of the file you want to save on your computer. Please do not change the file name. The eBilling application will not recognize the file if the name is changed.
g. Select the ‘Save’ button.
h. The downloaded invoice will be saved as an .XLS file on your computer.
i. Select the ‘Open’ button to view the file immediately. Select the ‘Close’ button to view the file at a later time.
INVOICE XML UPLOAD :
1. What is the “Invoice XML Upload” tab under the invoices tab for?
The ‘Invoice XML Upload’ tab is used by Vendors to attach XML invoices to the eBilling application. The ‘Invoice XML Upload’ tab is used by Regional Center to transfer the XML invoices from eBilling application to the Uniform Fiscal System.
XML Field Defintions TAI XML MAP
TAI XML MAP
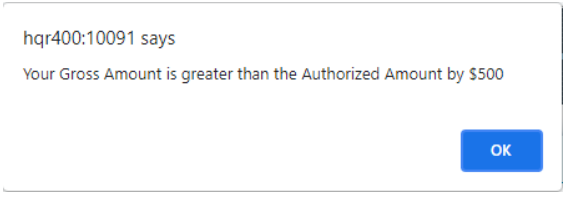
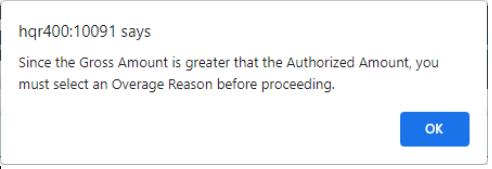

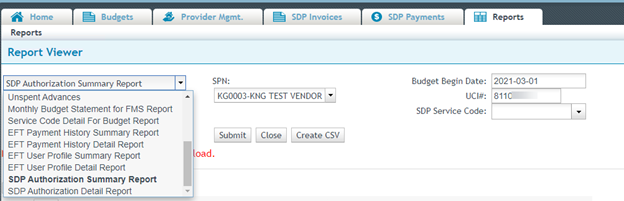
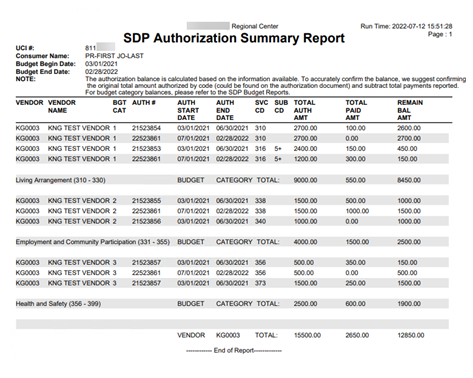
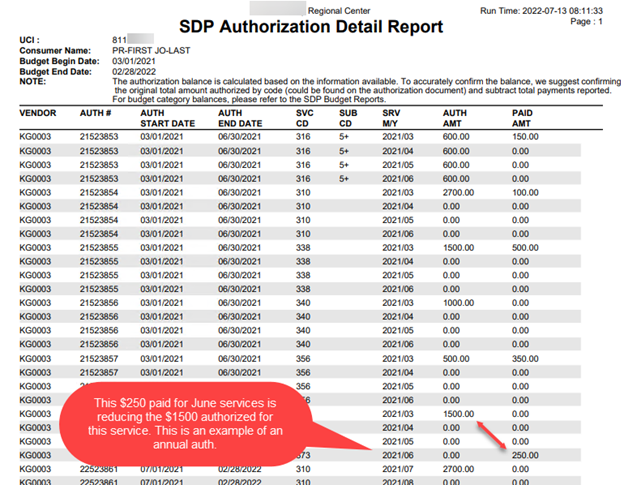
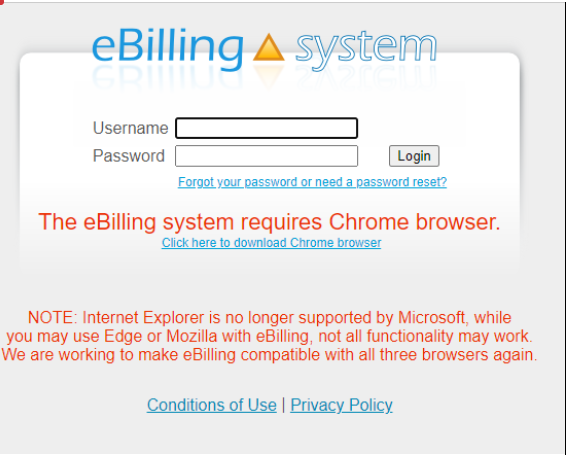
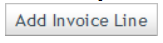


 exclamation” icon preceding an invoice line as it indicates the invoice line has not been completed. You may also filter invoice lines so that only unprocessed invoice lines are displayed.
exclamation” icon preceding an invoice line as it indicates the invoice line has not been completed. You may also filter invoice lines so that only unprocessed invoice lines are displayed.